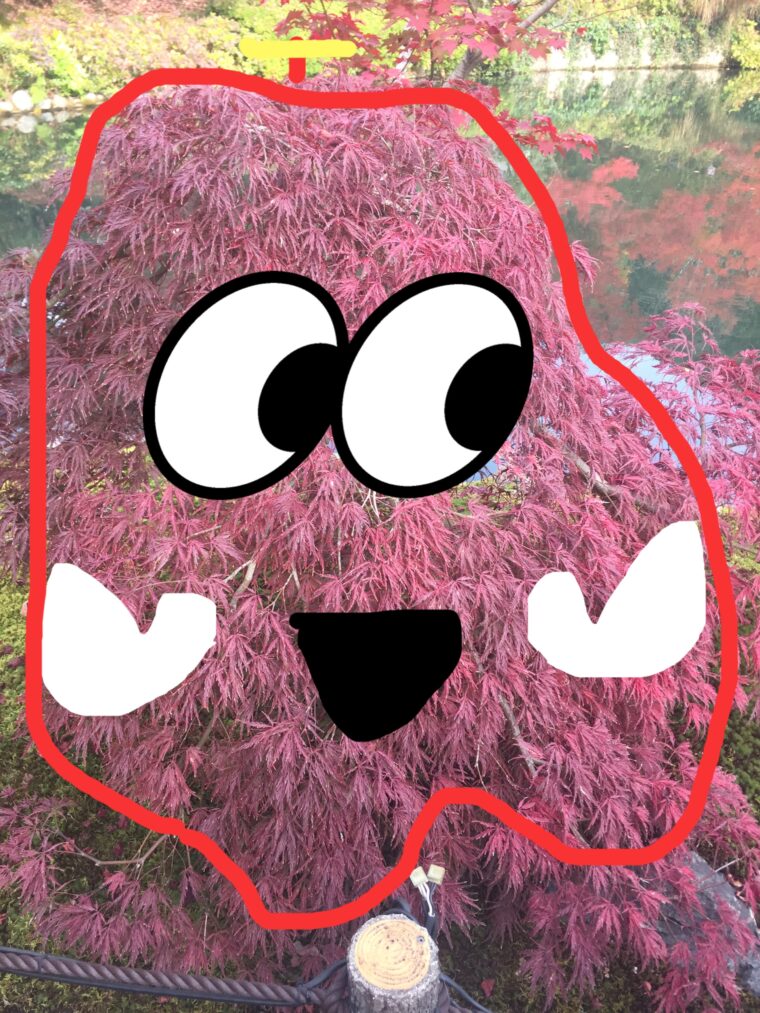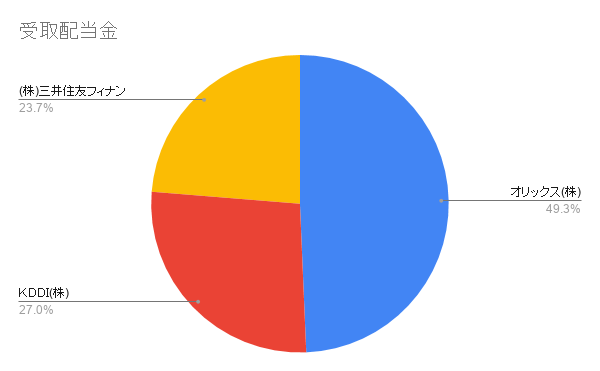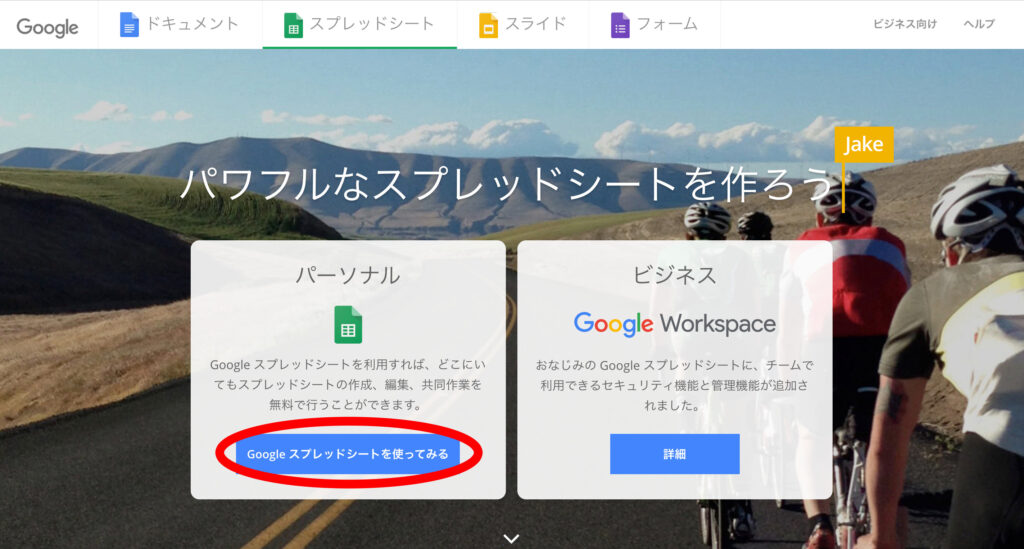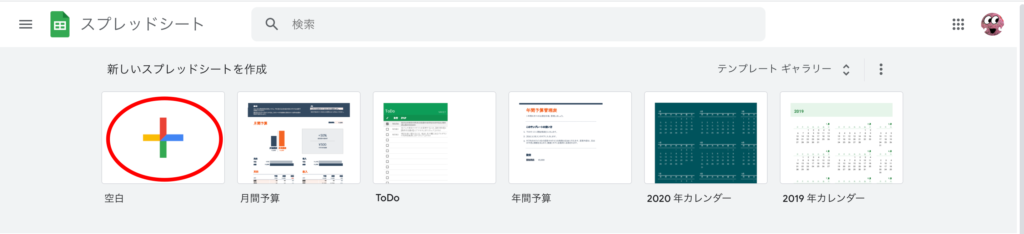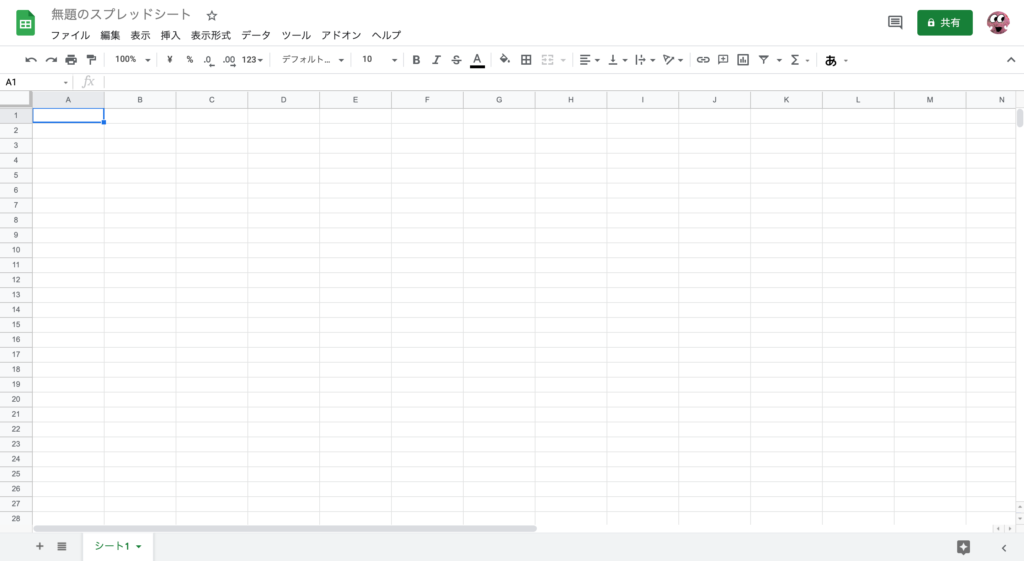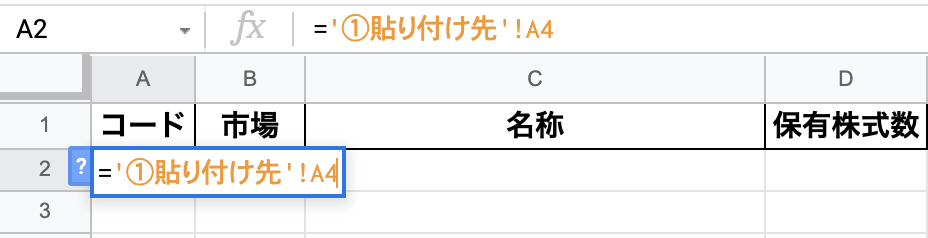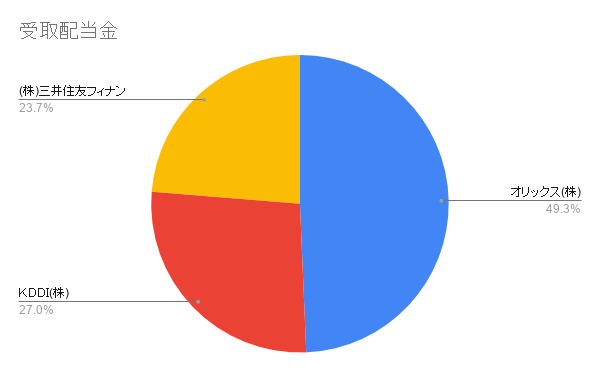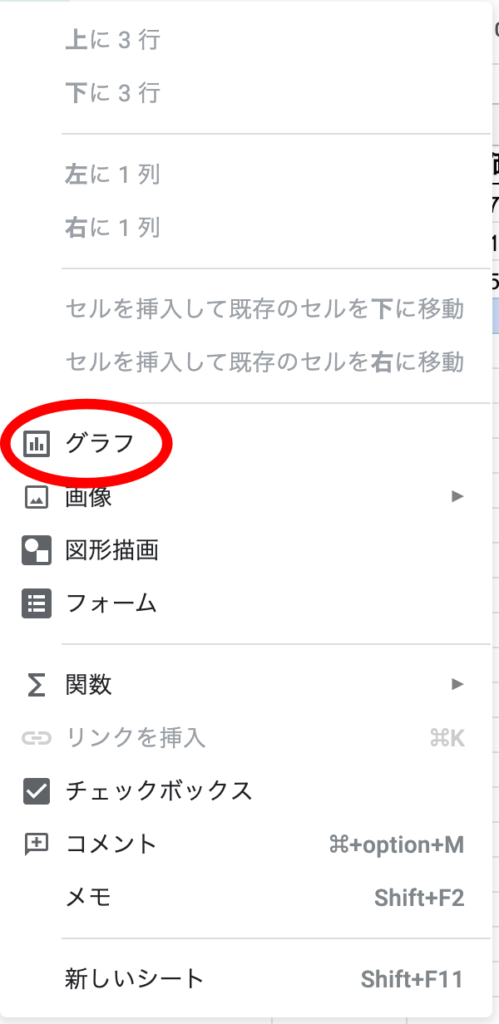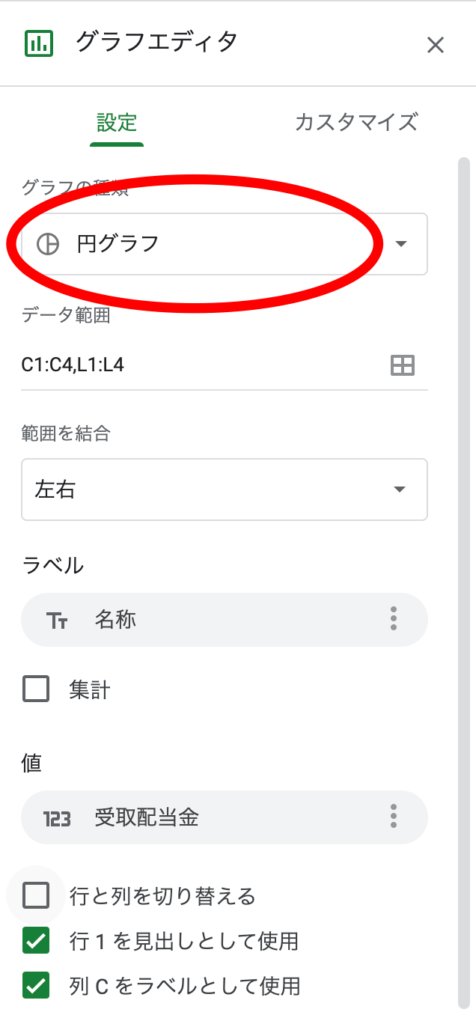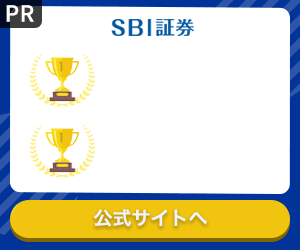前編ではYahoo!ファイナンスを使った管理方法をお伝えしています。
Yahoo!ファイナンスのデータを基に進めますので、Yahoo!ファイナンスの設定がまだの方はまずは前編を参考にデータの作成をお願いします。
https://moneytreesblog.com/pf-management1/
今回のゴール↓↓↓
一覧で管理できるようなリストと円グラフの2種類を作成していきます。
・ネオモバで高配当株投資をしている
・高配当株ポートフォリオの管理方法が知りたい
なるべくハッピーに!!
Googleスプレッドシートとは?
Google版の「Excel」のようなものです。
Excelはオフライン(ネット不要)ですが、Googleスプレッドシートの場合はオンライン(ネット必要)で使用します。
ネットに繋がっていないと使用できないのはデメリットと感じる方もいらっしゃるかと思いますが、メリットでもあります。
ネットにさえ繋げばどのパソコンからもアクセスできます。
また、Googleスプレッドシートには「保存する」ボタンがなく、自動で保存してくれる仕組みです。
Googleスプレッドシートの使い方
Googleスプレッドシートを使うにはGoogleのアカウントが必要です。
Googleのアカウントをお持ちでない方は作成をお願いします。
作成できたら「Googleスプレッドシート」と検索して下さい。
検索したら「スプレッドシートを使ってみる」をクリックします。
「+マーク」の空白をクリックします。
するとExcelのようなシートが表示されます。
高配当株ポートフォリオの作成方法
①Yahoo!ファイナンスの貼り付け先を作成
まずはYahoo!ファイナンスのデータの貼り付け先を作成します。
先ほどの白紙のシートの左下にある「シート1」をダブルクリックもしくは右クリック→名前の変更をクリックし、「①貼り付け先」と入力してください。
続いて、Yahoo!ファイナンスの項目通りに入力していきます。
では早速Yahoo!ファイナンスのデータを貼り付けていきます。
Yahoo!ファイナンスのデータをコピーします。
コード〜保有数購入価格備考の部分までをコピーします。
「A4」の部分をクリックし、貼り付けます。

貼り付けるとこうなります。
赤丸のエラー部分は、損益が1,000円以上の場合表示されます。
「,」を削除するとエラーが解消されるので、面倒ですがお願いします。

ポートフォリオの状況を確認したい場合、現時点でのデータを貼り付けるようにします。
そして、こちらで確認するというよりは、次のシートで確認するようになります。
②ポートフォリオを作成
まずは新しいシートを作成します。
左下の「+」をクリックするとシートが作成されるので、「②ポートフォリオ」と入力します。
こちらも名前は自由です。
②ポートフォリオのシートに各項目を入力します。
簿価利回りとは、ご自身が取得された時点での株価に対する配当利回りです。
まずA2(コードの下)をクリックし、「=‘①貼り付け先’!A4」と入力します。
先ほど、「①貼り付け先」以外の名前にした方はそちらに合わせてください。
続いてB2(市場の下)をクリックし、「=‘①貼り付け先’!B4」と入力します。
※ここから先は画像を割愛します
※「」は不要
C2→「=‘①貼り付け先’!C4」
D2→「=‘①貼り付け先’!E4」
E2→「=‘①貼り付け先’!F4」
F2→「=‘①貼り付け先’!G4」
G2→「=‘①貼り付け先’!H4」
H2→「=G2/$G$5」
I2→「=‘①貼り付け先’!I4」
J2→「=‘①貼り付け先’!L4」
K2→「=IFERROR((LEFT(J2,LEN(J2)–1)),“”)」
L2→「=IFERROR(D2*K2,“”)」
M2→「=IFERROR(L2/$L$5,“”)」
N2→「=IFERROR(L2/F2,“”)」
O2→「=N2*0.79685」
O2の「0.79685」は配当金にかかる税金「20.315%」を差し引いた数字です。
続いて下の行に移ります。
2行目と3行目以下は少し数字がズレるので注意してください。
これはYahoo!ファイナンスからデータを貼り付ける際に、下のようにズレが生じるためです。
※「」は不要
A3→「=‘①貼り付け先’!B5」
B3→「=‘①貼り付け先’!C5」
C3→「=‘①貼り付け先’!D5」
D3→「=‘①貼り付け先’!F5」
E3→「=‘①貼り付け先’!G5」
F3→「=‘①貼り付け先’!H5」
G3→「=‘①貼り付け先’!I5」
H3→「=G3/$G$5」
I3→「=‘①貼り付け先’!J5」
J3→「=‘①貼り付け先’!M5」
K3→「=IFERROR((LEFT(J3,LEN(J3)–1)),“”)」
L3→「=IFERROR(D3*K3,“”)」
M3→「=IFERROR(L3/$L$5,“”)」
N3→「=IFERROR(L3/F3,“”)」
O3→「=N3*0.79685」
以上が終わるとこのような表示になります。
今の時点では、時価構成比は数字が表示されませんが正常です。
次に3行目の数式を4行目にコピーします。
A3をクリックしたままO3まで横に選択します。
O3の右下に出ている「■」をクリックしながら下に移動させるとコピー完了です。
保有株が他にもある場合は5行目以降も同じようにコピーしてください。
続いて、5行目に合計や平均を出す数式を入力します。
※「」は不要
F5→「=SUM(F2:F4)」
G5→「=SUM(G2:G4)」
H5→「=SUM(H2:H4)」
I5→「=SUM(I2:I4)」
L5→「=SUM(L2:L4)」
M5→「=SUM(M2:M4)」
N5→「=AVERAGE(N2:N4)」
O5→「=AVERAGE(O2:O4)」
全て入力するとポートフォリオが完成します。
先ほどは表示されていなかった時価構成比もしっかり表示されています。
銘柄数が3銘柄出ない場合、HとMの列で入力した「5」という数字は合計を入力した行の数字に変える必要があります。
③円グラフの作成
最後はこちらのグラフの作成方法です。
②ポートフォリオのデータを基に作成します。
「名称」と「受取配当金」を同時に選択します。
「同時選択の仕方」
まずは名称の部分を選択した後、
Macの場合→commandを押しながらドラッグ
windowsの場合→Ctrlを押しながらドラッグ
二つを選択した状態で「挿入」をクリックします。
続いて「グラフ」をクリックします。
「円グラフ」を選択すれば完成です。
まとめ
長くなりましたが最後までご覧いただきありがとうございました!
面倒な作業だったかと思いますが、今回の内容は現状把握のために非常に有用なものだと思います。
一度作成してしまえばととても便利なので、少しずつでも作成してみてください。
ネオモバは1株から購入できるので、ポートフォリオの分散やリバランスもしやすくオススメです。
「少額で高配当株投資がしたい」「配当金が受け取りたい」という方にピッタリの証券口座です。
ネオモバの口座開設はこちら↓↓↓